엑셀은 데이터 관리 및 분석에 있어 매우 유용한 도구입니다. 특히, 셀 서식을 적절히 활용하면 데이터의 가독성을 높이고, 필요한 정보를 효과적으로 전달할 수 있습니다. 이번 포스팅에서는 엑셀에서 셀 서식을 설정하는 다양한 방법과 그 활용도를 살펴보도록 하겠습니다.

엑셀 셀 서식의 기본 개념
셀 서식은 특정 셀이나 범위에 어떤 형태로 데이터를 표시할지를 결정하는 기능입니다. 예를 들어, 숫자를 통화 형식으로 표시하거나 날짜를 특정 형식으로 변환하는 등의 작업을 할 수 있습니다. 이러한 서식 지정은 데이터 분석 시 매우 중요한 역할을 합니다.
셀 서식 설정 방법
엑셀에서 셀 서식을 설정하는 방법에는 몇 가지가 있습니다. 먼저, 가장 간단한 방법은 마우스를 사용하여 직접 서식을 지정하는 것입니다. 그러나 더 다양한 설정을 원할 경우, 다음과 같은 방법을 활용할 수 있습니다.
- 리본 메뉴를 이용한 서식 설정: 엑셀 상단의 리본 메뉴에서 ‘홈’ 탭을 선택한 후, ‘표시 형식’ 옵션을 클릭하여 원하는 서식을 빠르게 적용할 수 있습니다.
- 단축키 활용: Ctrl + 1 키를 눌러 셀 서식 대화 상자를 열 수 있습니다. 여기서 다양한 서식을 세부적으로 조정할 수 있습니다.
- 사용자 지정 서식: 사용자가 원하는 형식으로 셀 서식을 자유롭게 설정할 수 있습니다. 예를 들어, 특정 조건에 따라 색상을 달리 하거나, 숫자 범위에 따라 다른 형식을 적용할 수 있습니다.
셀 서식의 활용 사례
셀 서식 설정을 통해 다양한 응용이 가능합니다. 다음은 몇 가지 유용한 활용 사례입니다.
1. 숫자 형식의 표시
숫자 서식을 활용하면 데이터의 가독성을 높일 수 있습니다. 예를 들어, 천 단위 구분 기호를 추가하여 숫자 10000을 10,000으로 표시할 수 있습니다. 이를 위해 서식 코드를 ‘#,##0’으로 설정하면 됩니다.

2. 날짜 형식의 조정
엑셀에서 날짜를 입력할 때, 원하는 형식으로 표시할 수 있습니다. 날짜를 ‘YYYY-MM-DD’ 형식으로 변환하고자 할 때는 사용자 지정 서식에서 해당 형식을 입력하여 사용하면 됩니다.
3. 텍스트 형식의 지정
특정 셀에서 숫자 데이터를 텍스트로 처리하고자 할 때는, 셀 서식을 ‘텍스트’로 설정하면 됩니다. 이렇게 하면 숫자 앞에 있는 0도 그대로 유지됩니다.
고급 셀 서식 기능
엑셀의 셀 서식 기능은 단순한 형식 설정을 넘어서, 사용자 지정 기능을 통해 더 복잡한 요구 사항을 충족시킬 수 있습니다. 예를 들어, 조건부 서식을 활용하여 특정 값에 따라 셀의 색상을 변경할 수 있습니다.
조건부 서식 활용하기
조건부 서식은 특정 조건을 만족할 때 지정한 서식을 자동으로 적용하는 기능입니다. 예를 들어, 매출이 일정 금액 이상일 경우 해당 셀을 녹색으로 표시하고, 그렇지 않을 경우 빨간색으로 표시할 수 있습니다. 이를 통해 한눈에 데이터의 상태를 파악할 수 있습니다.
사용자 지정 형식 설정하기
사용자 지정 서식은 특정 서식을 요구하는 경우에 유용합니다. 예를 들어, 숫자를 ‘만원’ 단위로 표시하고 싶다면, 사용자 지정 서식으로 ‘0 “만원”‘과 같이 입력하면 됩니다. 이렇게 설정하면 입력된 숫자가 ‘1000’일 경우 ‘1 만원’으로 표시됩니다.
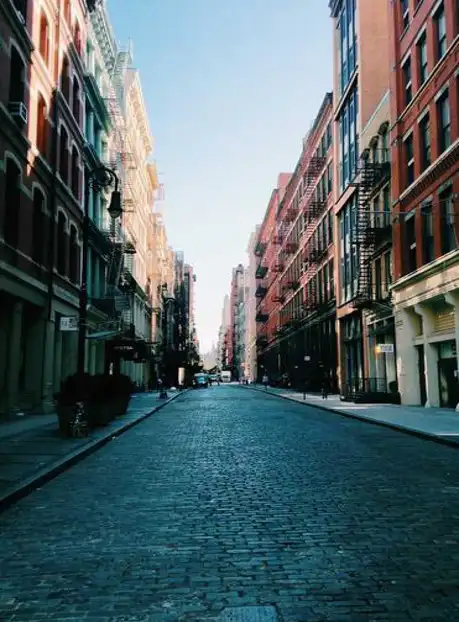
셀 서식을 통해 업무 효율성 높이기
엑셀의 셀 서식을 적절히 활용하면 시간 절약은 물론, 데이터의 가독성과 유용성을 높일 수 있습니다. 복잡한 데이터도 깔끔하게 정리하여 보고서 작성 시 시각적으로 명확하게 전달할 수 있습니다. 따라서, 업무에 필요한 셀 서식 설정 방법을 적극적으로 활용하시기 바랍니다.
결론
이번 포스트에서는 엑셀의 셀 서식 설정 방법과 활용 사례에 대해 알아보았습니다. 데이터의 가독성을 높이고, 의미 있는 정보를 전달하기 위해서는 셀 서식이 필수적입니다. 다양한 서식 설정 방법을 익히고 실무에 적용하여 더 효율적인 업무 환경을 구축하시기 바랍니다.
질문 FAQ
엑셀에서 셀 서식을 어떻게 설정하나요?
셀 서식을 설정하려면, 먼저 원하는 셀을 선택한 후 리본 메뉴에서 ‘홈’ 탭을 클릭합니다. 그런 다음 ‘표시 형식’ 옵션을 통해 필요한 서식을 지정할 수 있습니다.
조건부 서식은 어떤 경우에 사용하나요?
조건부 서식은 특정 조건에 맞는 데이터를 시각적으로 강조해야 할 때 사용합니다. 예를 들어, 특정 기준 이상의 매출을 시각적으로 돋보이게 할 수 있습니다.
셀 서식의 사용자 지정은 어떻게 하나요?
사용자 지정 서식을 하려면, 셀을 선택하고 Ctrl + 1을 눌러 셀 서식 대화 상자를 엽니다. 이후 ‘사용자 지정’ 탭에서 원하는 형식을 입력하면 됩니다.
엑셀에서 날짜를 원하는 형식으로 변환할 수 있나요?
네, 엑셀에서는 날짜를 다양한 형식으로 변환할 수 있습니다. 원하는 날짜 형식을 사용자 지정 서식을 통해 입력하면, 입력된 날짜가 해당 형식으로 표시됩니다.